
Foxit reader update pdf#
Document Pane: Display the currently opened PDF file. Navigation Panel: Display Bookmarks panel, Pages panel, Attachments panel, and Comments panel to help you navigate and view the PDF file easily.Į. You can also click to check recently opened PDF files.ĭ. You can go back and forth between PDF files by using the Document tab. Tab bar: Display multiple PDF files in tabs. If you choose to show all the button labels, you can click the three dot symbol to find all of the tools.Ĭ. Tip: After expanding View, Comments, or Connect toolbar, you can right click on the toolbar and check or uncheck Show All Labels to show or hide the button labels on the toolbar. You can click located next to the Connect button to switch to the Protect tools, which enable you to decrypt and encrypt Microsoft Active Directory® or Azure Rights Management Services protected PDF files with the optional Foxit RMS plug-in.įind: Search the document to find specific text. View: Change the page display mode or page orientation.Ĭonnect: Convert PDF files to ConnectedPDF format, and work with ConnectedPDF files. Page navigation tools: Jump to the specific page of the currently opened PDF file. Zoom tools: Zoom in or out of the PDF file. Save: Save the changes you made to the PDF file. Print: Print the currently opened PDF file.

Navigation panel icon: Show or hide the navigation panel. Common Tools toolbar: Contains commonly used tools in Foxit Reader. You can find all the tools and commands to render PDF pages, page objects, annotations, and forms here.ī. If you don't have Check for Updates option on your side, please check with your IT guy to see if this option has been disabled or not.
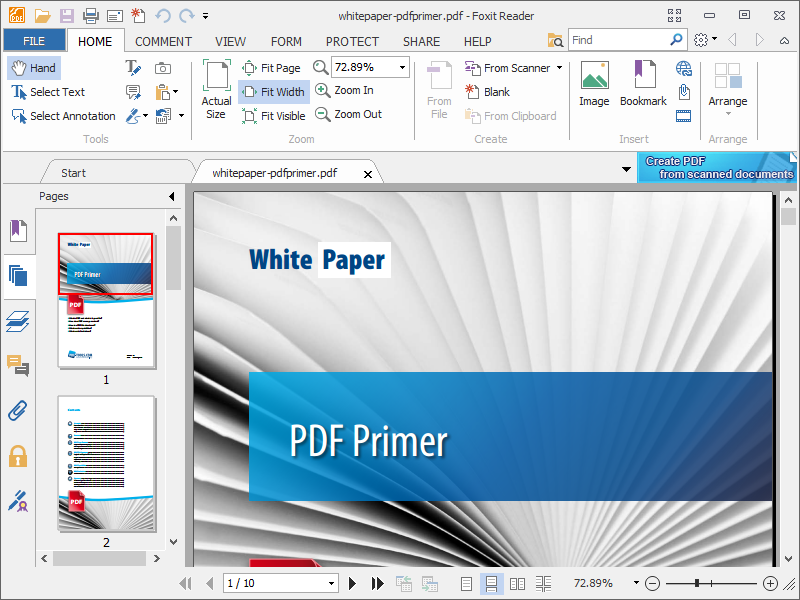
Menu bar: Includes the major menus of Foxit Reader. Update Manager in the program Open Foxit Reader, go to HELP>Check for Updates If there is a newer version, it will be listed in the Updater.

Foxit Reader's interface includes five parts: Menu bar, Common Tools toolbar, Navigation Panel, Document Pane, and Tab bar.Ī.


 0 kommentar(er)
0 kommentar(er)
